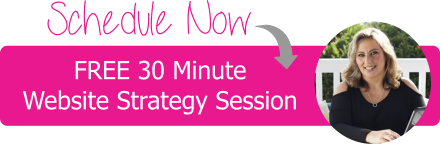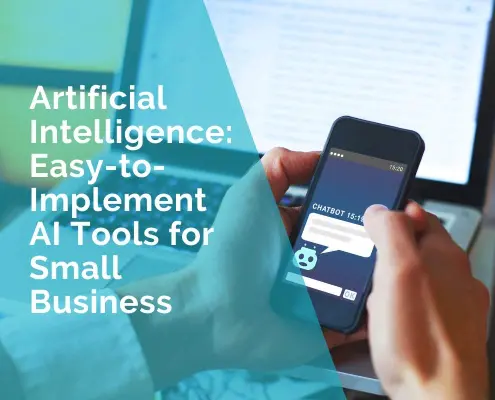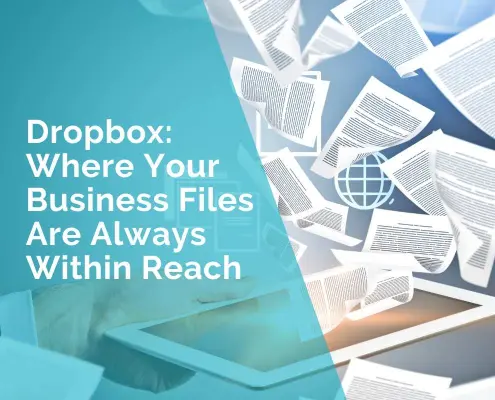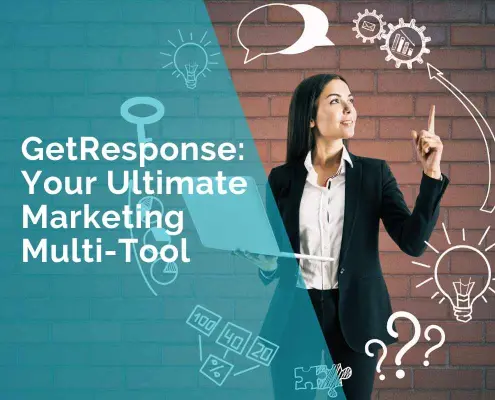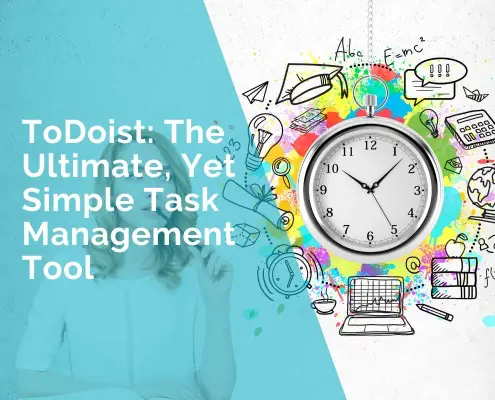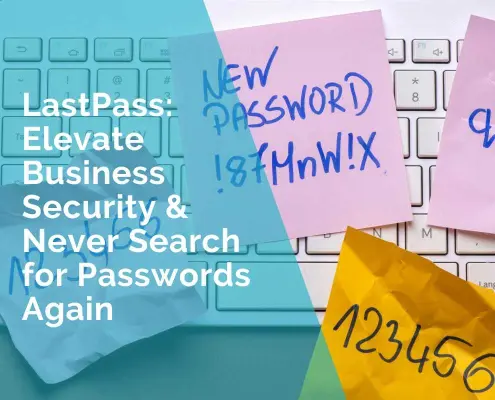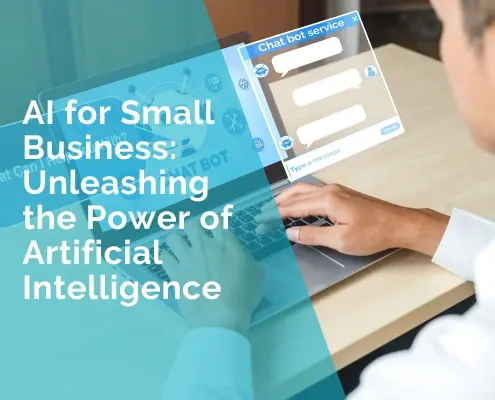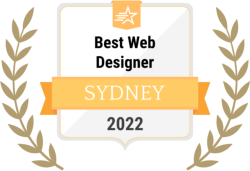Improve Business PC Performance with Essential Cleaning and Maintenance Tips
Maintaining your PC is more than just ensuring it operates smoothly. It’s about extending its lifespan, avoiding costly repairs, and optimizing your overall experience. Whether you’re a tech-savvy individual or someone who only uses their computer for basic tasks, implementing these expert tips can make a significant difference. For more intricate issues, seeking advice from computer technicians can provide invaluable insights and prevent mishaps.
Why Cleaning and Maintenance Are Essential
Your computer is an investment, and like any investment, it requires upkeep. Over time, components collect dust, software becomes outdated, and files clutter your system. Neglecting regular maintenance can result in a slower, less reliable device—or worse, complete system failure.
Think about it this way: You wouldn’t let your car go without an oil change, right? Similarly, your PC needs routine care to ensure it functions at its best. From boosting performance to preventing malware attacks, proper cleaning and maintenance are the keys to keeping your computer in top shape.
1. Physical Cleaning: Protecting Your Hardware
Dust: The Silent Enemy
Dust is one of the biggest culprits behind overheating and hardware damage. It clogs fans, restricts airflow, and can even cause components to short circuit. Regular cleaning minimizes these risks.
What You’ll Need:
- Compressed Air: Essential for dislodging dust from tight spaces.
- Microfiber Cloths: These prevent scratches on delicate surfaces.
- Soft Brushes: Ideal for intricate areas like fan blades.
- Isopropyl Alcohol: A safe option for removing grime and sticky residue.
Step-by-Step Guide to Cleaning:
1. Shut Down and Unplug: Safety first! Turn off your computer and disconnect it from all power sources.
2. Disassemble Carefully: Open the case using a screwdriver. Refer to your user manual if necessary.
3. Start with Compressed Air: Hold the can upright and spray short bursts to remove dust from fans, vents, and components. Avoid tilting the can to prevent liquid discharge.
4. Wipe Surfaces Gently: Use a dry microfiber cloth to clean surfaces. For stubborn spots, dampen the cloth with a small amount of isopropyl alcohol.
5. Reassemble and Test: Once cleaned, reattach the panels and reconnect cables. Power on your PC to ensure everything works correctly.
Pro Tip: Perform a deep clean every six months. If you have pets or live in a dusty area, consider doing it quarterly.
2. Decluttering Your Digital Space
Why It Matters
A cluttered hard drive not only slows your computer but also makes it harder to find important files. Organizing your digital space improves efficiency and frees up storage.
Tools for Decluttering:
- Built-In Tools: Windows Disk Cleanup or macOS Storage Management.
- Third-Party Applications: Clean My Mac, CCleaner or BleachBit.
Steps to Declutter:
1. Identify Unnecessary Files: Delete duplicate photos, old downloads, and unused documents.
2. Organize into Folders: Group similar files into clearly labeled folders for easy access.
3. Empty the Recycle Bin: Remember to permanently remove files you no longer need.
4. Back Up Important Data: Use external drives or cloud storage to safeguard vital information.
Pro Tip: Make a habit of reviewing your files monthly to prevent digital clutter.
3. Keep Software Updated
Importance of Updates
Software updates aren’t just about new features—they’re crucial for fixing bugs, improving performance, and patching security vulnerabilities.
How to Stay Up-to-Date:
- Enable Automatic Updates: Let your operating system handle updates in the background.
- Manually Check for Updates: Periodically review software and drivers for updates, especially if you use specialized programs.
Commonly Overlooked Updates:
- Web browsers
- Antivirus programs
- Graphics card drivers
- Productivity tools like Microsoft Office or Adobe Creative Suite
Pro Tip: Don’t ignore notifications about updates—they’re there for a reason.
4. Tame Startup Programs
The Problem
Too many startup programs can significantly delay boot times and hog system resources. Reducing the number of active startup programs can improve speed and responsiveness.
How to Manage Startup Programs:
- Windows: Use the Task Manager (`Ctrl + Shift + Esc`) to disable unnecessary programs.
- Mac: Go to “System Preferences,” select “Users & Groups,” and adjust the “Login Items.”
Focus on keeping only essential programs like antivirus software enabled.
5. Scan for Malware and Viruses
Choosing the Right Tools
Not all antivirus programs are created equal. Look for reputable options that offer real-time protection and regular updates. Examples include:
- Norton
- Bitdefender
- Malwarebytes
Schedule Regular Scans
Set your antivirus software to perform automatic scans weekly. Additionally, run manual scans whenever you notice suspicious behavior, such as unexpected pop-ups or sluggish performance.
Pro Tip: Avoid downloading software from unverified sources and clicking on unknown links in emails or messages.
6. Monitor Performance and Optimize Resources
Why Monitoring Matters
Keeping an eye on your PC’s performance can help you catch issues before they escalate.
Tools for Monitoring:
- Windows Task Manager: Monitor CPU, memory, and disk usage.
- macOS Activity Monitor: Keep track of active processes and resource allocation.
Common Performance Boosts:
Add More RAM: If multitasking slows your system, upgrading RAM can offer a noticeable improvement.
Upgrade to an SSD: Replacing an HDD with an SSD significantly boosts speed.
7. Boost Cooling Efficiency
Preventing Overheating
Heat is one of the biggest threats to your PC’s longevity. Ensuring your cooling system is in top shape can save you from expensive repairs.
Tips for Better Cooling:
- Clean Fans Regularly: Dusty fans can’t operate efficiently.
- Improve Airflow: Position your PC in a well-ventilated area and avoid obstructing vents.
- Reapply Thermal Paste: Over time, thermal paste can dry out, reducing its effectiveness. If you’re comfortable, reapply it to improve heat transfer.
Pro Tip: Monitor your PC’s temperature using software like HWMonitor or SpeedFan.
8. Defragment Your Drives (When Applicable)
Why Defragmentation?
Data fragmentation occurs when files are scattered across the hard drive, slowing down access times. Defragmentation reorganizes this data for efficiency.
Steps to Defragment:
- Windows: Use the “Defragment and Optimize Drives” tool.
- macOS: If you use an SSD, there’s no need to defragment—these drives don’t suffer from fragmentation.
Pro Tip: Schedule monthly defragmentation for HDDs.
9. Upgrade When Necessary
Knowing When to Upgrade
Aging components can bottleneck performance. Common signs it’s time for an upgrade include:
- Long boot times
- Lag during basic tasks
- Frequent crashes
Suggested Upgrades:
- SSD for Faster Load Times: Transitioning from an HDD to an SSD is one of the most effective upgrades.
- More RAM: Additional RAM improves multitasking capabilities.
- Better GPU: For gamers or video editors, upgrading the graphics card can enhance performance.
10. Maintain a Clean Workspace
Preventive Measures
A clean environment reduces dust and the risk of accidents. Vacuum regularly, avoid eating near your computer, and invest in cable management solutions.
Accessories to Consider:
- Dust covers for when your PC is not in use.
- Cable sleeves to organize and protect wires.
Conclusion
Cleaning and maintaining your PC is an essential part of keeping it functional and efficient. By following these expert tips, you can enhance performance, prevent issues, and extend the life of your computer. When in doubt, don’t hesitate to consult computer technicians for professional advice or assistance.
Your PC is a valuable tool—treat it well, and it will serve you faithfully for years to come.
***
Wilson Go